Alle Benutzer können über das Modul „Office 365“ (ggf. zuvor „Alle Module“ anklicken) im IServ das eigene Office Passwort selbstständig zurücksetzen.
Als Lehrkraft im IServ sind Sie dazu berechtigt Passwörter von Schülerinnen und Schülern zurückzusetzen. Dieser Vorgang dauert nur wenige Sekunden und kann z. B. auch auf dem Smartphone durchgeführt werden. Sollten Schüler Sie ansprechen, dass sie ihr Passwort vergessen haben, wenden Sie bitte diese Methode an.
Vorgehensweise:
- Im IServ Menü „Verwaltung“ wählen (ggf. muss zuvor „Alle Module“ angeklickt werden).
- „Benutzer“ anklicken.
- Im Feld „Suchen“ einen Teil des Namens der Schülerin oder des Schülers eingeben und „Filtern“ wählen.
- Die Schülerin oder den Schüler (blauer Text) in der Liste anklicken.
- „Passwort zurücksetzen“ wählen.
- Mit „Zurücksetzen“ bestätigen und der Schülerin bzw. dem Schüler das angezeigte Passwort mitteilen.
Wichtig: Eine Anmeldung mit dem zurückgesetzten Passwort ist nur im Browser und nicht in der IServ App möglich.
Vorgehensweise:
- Im IServ oben links auf den Benutzernamen klicken und „Profil“ wählen.
- „Gruppen“ -> „Gruppenmitgliedschaft beantragen“ wählen.
- „+ Gruppenmitgliedschaft beantragen“ anklicken.
- In das Feld „Gruppen“ klicken und „Klasse“ eingeben. Alle Klassengruppen werden angezeigt.
- Die entsprechenden Gruppen anklicken, denen Sie beitreten möchten.
- „Speichern“ wählen.
Da der Antrag von einem Administrator genehmigt werden muss, kann es etwas dauern, bis Sie Mitglied der Gruppen werden.
Gruppen können im IServ verlassen werden, indem ein „Antrag auf Beenden von Mitgliedschaft“, zur besseren Strukturierung (z. B. Dateibereich, Empfang von Klassen-Mails) ist es sinnvoll, die Klassengruppen von Klassen, in denen Sie in diesem Schuljahr nicht mehr unterrichten zu verlassen.
Vorgehensweise:
- Im IServ oben links auf den Benutzernamen klicken und „Profil“ wählen.
- „Gruppen“ -> „Gruppenmitgliedschaft beenden“ wählen.
- „+ Gruppenmitgliedschaft beenden“ anklicken.
- In das Feld „Gruppen“ klicken. Es werden alle Gruppen angezeigt, in denen Sie Mitglied sind.
- Die entsprechenden Gruppen anklicken, die Sie verlassen möchten.
- „Speichern“ wählen.
Da der Antrag von einem Administrator genehmigt werden muss, kann es etwas dauern, bis die Gruppen nicht mehr im Dateibereich angezeigt werden.
Mit diesem Modul können Sie auswählen, welche Klassen bzw. Kurse in der Classroom App auf ihrem iPad angezeigt werden und somit im Unterricht gesteuert bzw. gespiegelt werden können. Voraussetzung ist, dass ihr iPad mit dem Verwaltungssystem verbunden ist.
Vorgehensweise:
- Im IServ Menü „Classroom“ wählen (ggf. muss zuvor „Alle Module“ angeklickt werden).
- Grüne Schieberegler zeigen Klassen bzw. Kurse an, die ihnen bereits angezeigt werden.
- Graue Schieberegler zeigen Klassen bzw. Kurse an, die ihnen nicht angezeigt werden.
- Um eine Klasse bzw. Kurs hinzuzufügen oder zu entfernen, den Schieberegler anklicken. Bis die Änderung gespeichert wurde wird ein roter Schieberegler angezeigt.
- Es kann einige Minuten dauern bis die App Classroom sich aktualisiert, ggf. App neustarten.
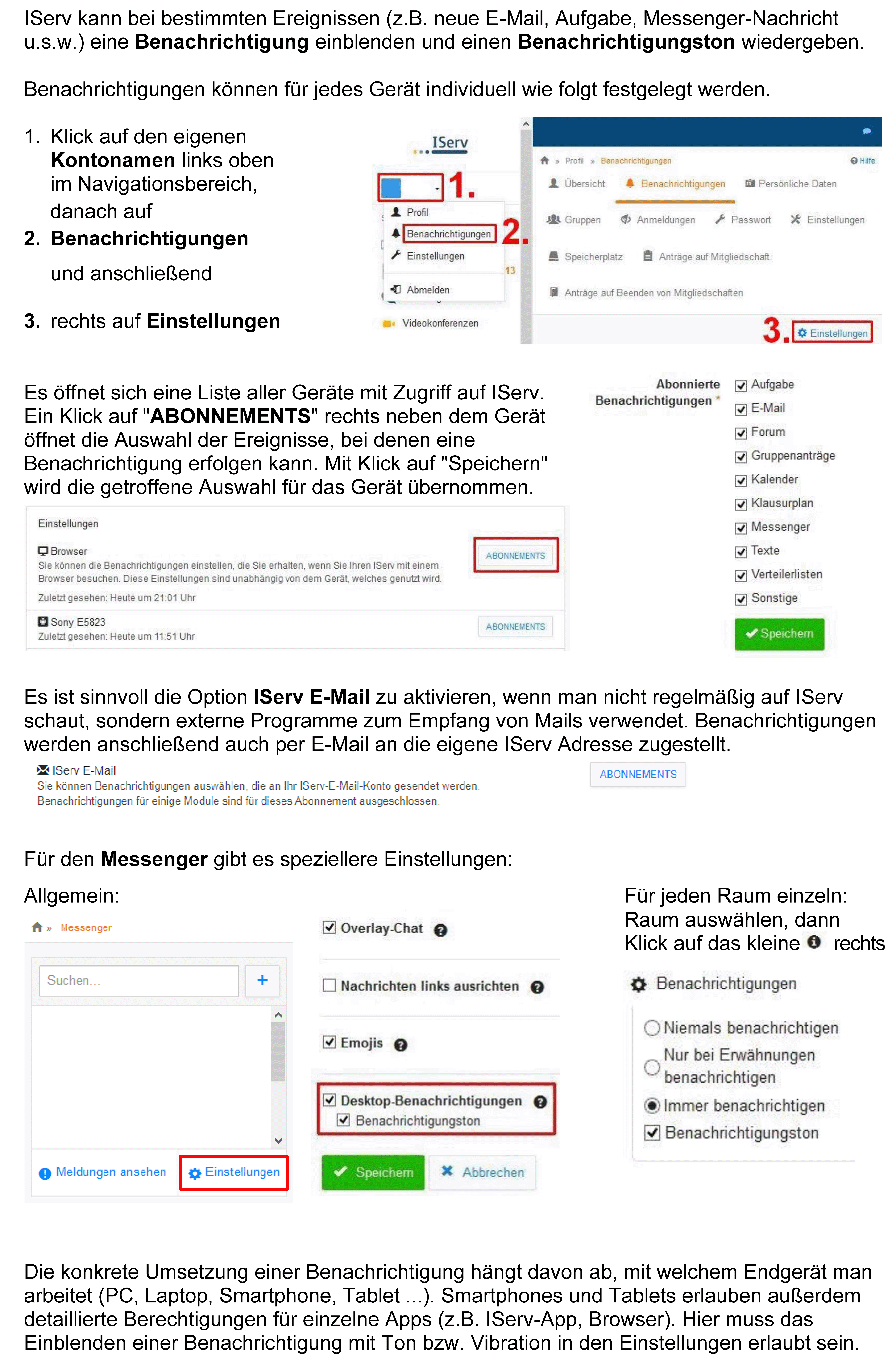
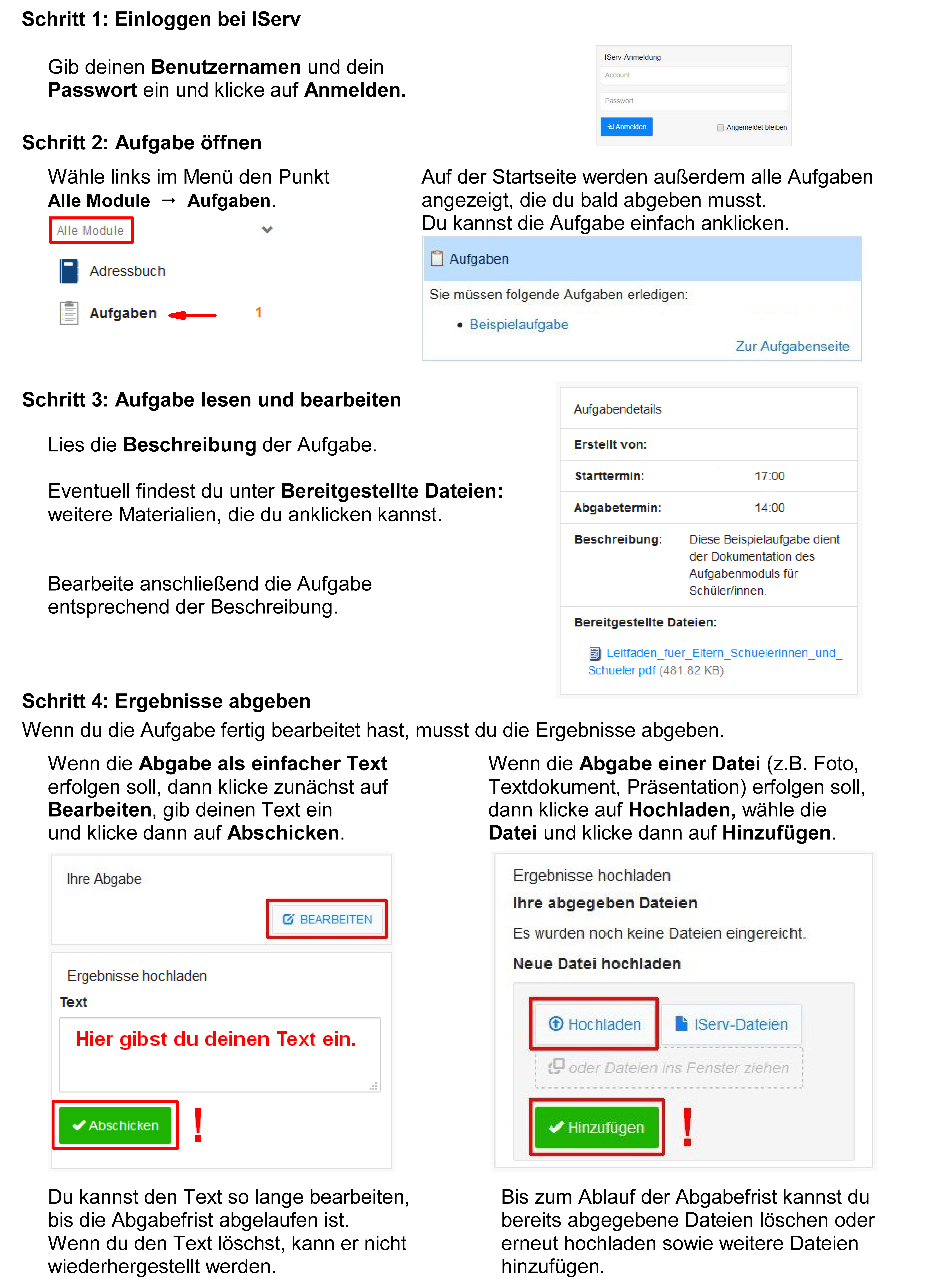
Störungen und Defekte nicht nur bezüglich IServ und Computerräumen, sondern auch dem Hausmeister oder der Schulassistentin betreffend können über IServ gemeldet werden.
Vorgehensweise:
- Im IServ Menü „Störungsmeldung“ wählen (ggf. muss „Alle Module“ angeklickt werden).
- „Hinzufügen“ wählen.
- Passende Kategorie wählen, Problem beschreiben und „Speichern“ anklicken.
- IServ benachrichtigt Sie über Bearbeitungsstatusänderungen.
Der Fragebogen ist für Anzeige auf Tablets und Smartphones optimiert, sodass kein Computerraum verwendet werden muss. Da die Evaluation direkt auf dem IServ durchgeführt wird, ist sie für alle Schülerinnen und Schüler über das WLAN Netzwerk verfügbar. Die Schüler werden über verfügbare Umfragen im IServ benachrichtigt.
Wichtig: Die Fragekataloge im IServ nicht anpassen, da alle Umfragen auf diese Fragekataloge zugreifen. Für individuellen Änderungen können Sie einen neuen Fragekatalog anlegen.
Vorgehensweise zum Erstellen einer Umfrage:
- Im IServ Menü „Umfragen“ wählen (ggf. muss zuvor „Alle Module“ angeklickt werden).
- „Verwalten“ oben rechts anklicken.
- „Hinzufügen“ wählen.
- Die Felder wie folgt ausfüllen:
- Titel: Unterrichtsevaluation im [Fach]
- Fragenkatalog: Unterrichtsevaluation Sek I bzw. Sek II auswählen.
- Start: Zeitpunkt, ab dem die Schüler über die Umfrage benachrichtigt werden.
- Ende: Zeitpunkt, bis zu dem die Schüler an der Umfrage teilnehmen können.
- Besitzer: Den eigenen Namen auswählen.
- Ergebnisse vor dem Ende ansehen: Den eigenen Namen auswählen.
- Ergebnisse nach dem Ende ansehen: Den eigenen Namen auswählen.
- Teilnehmer: Die jeweilige Klassen- bzw. Kursgruppe.
- Ausschlüsse: Die Gruppe „Lehrer“ auswählen.
- „Speichern“ anklicken.
Vorgehensweise zum Verwalten der Umfragen:
- Im IServ Menü „Umfragen“ wählen (ggf. muss zuvor „Alle Module“ angeklickt werden).
- „Verwalten“ oben rechts anklicken.
- Auf die zu verwaltende Umfrage (blauer Text) klicken.